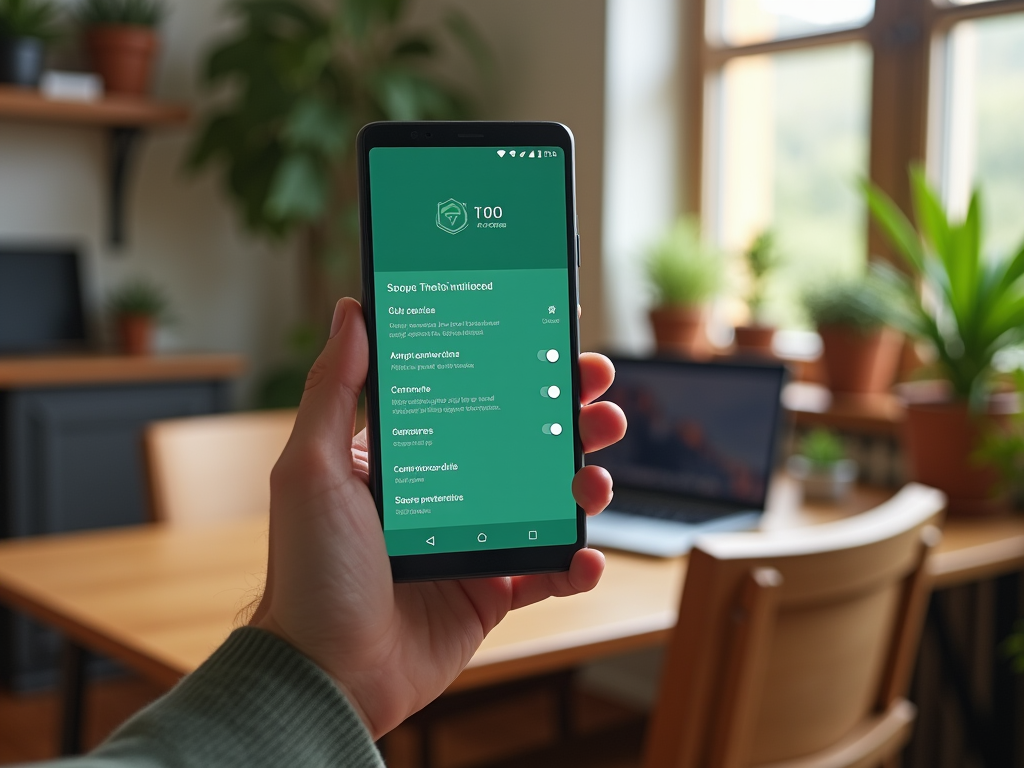How to Enable the New Theft Protection Feature on Your Android Phone
In an age where electronics are integral to our daily lives, mobile phones have emerged as essential tools for communication, work, and personal organization. However, they also carry significant risks—particularly the threat of theft. Losing a device not only affects your ability to communicate but also jeopardizes sensitive personal and financial information. Thankfully, Android has introduced robust theft protection features designed to mitigate these risks and enhance your peace of mind. This article provides a detailed guide on how to enable these features and customize them to suit your needs.
Understanding theft protection is key to making the most of your Android device. These features enable users to locate, secure, and even wipe their phones remotely if they ever fall into the wrong hands. It’s not merely about preventing unauthorized access; it’s about equipping yourself with tools to reclaim your device and restore your security if it’s lost or stolen. Given the prevalence of mobile theft today, activating these features is no longer optional—it’s essential. Let’s delve deeper into the benefits and practical steps of enabling theft protection on your Android phone.
Understanding Theft Protection Features
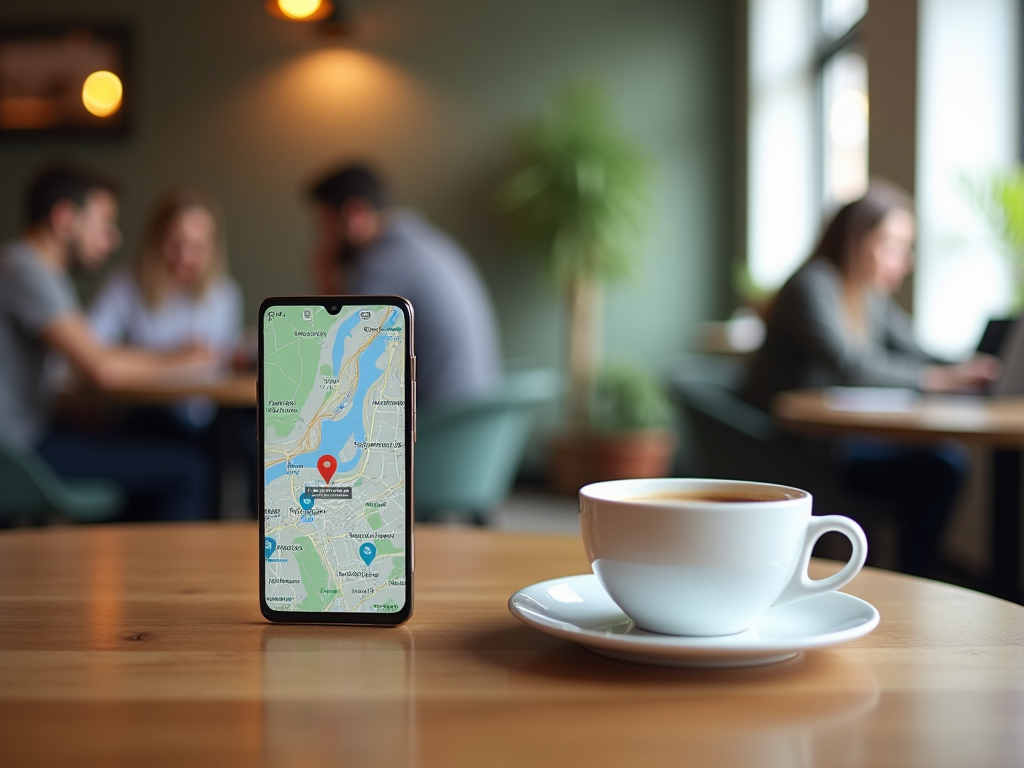
Theft protection features on Android phones are multifaceted safety nets designed to help users regain control over their devices. These functionalities can vary depending on the manufacturer and Android version, but generally include remote tracking, locking, and data wiping capabilities. What this means is that even if your phone is lost in a crowded place or stolen from your bag, you still have tools at your disposal to respond effectively. Moreover, the modern Android ecosystem continually updates these features to address new security challenges. By familiarizing yourself with these theft protection options, you position yourself to fully leverage the capabilities that Android offers.
Benefits of Theft Protection
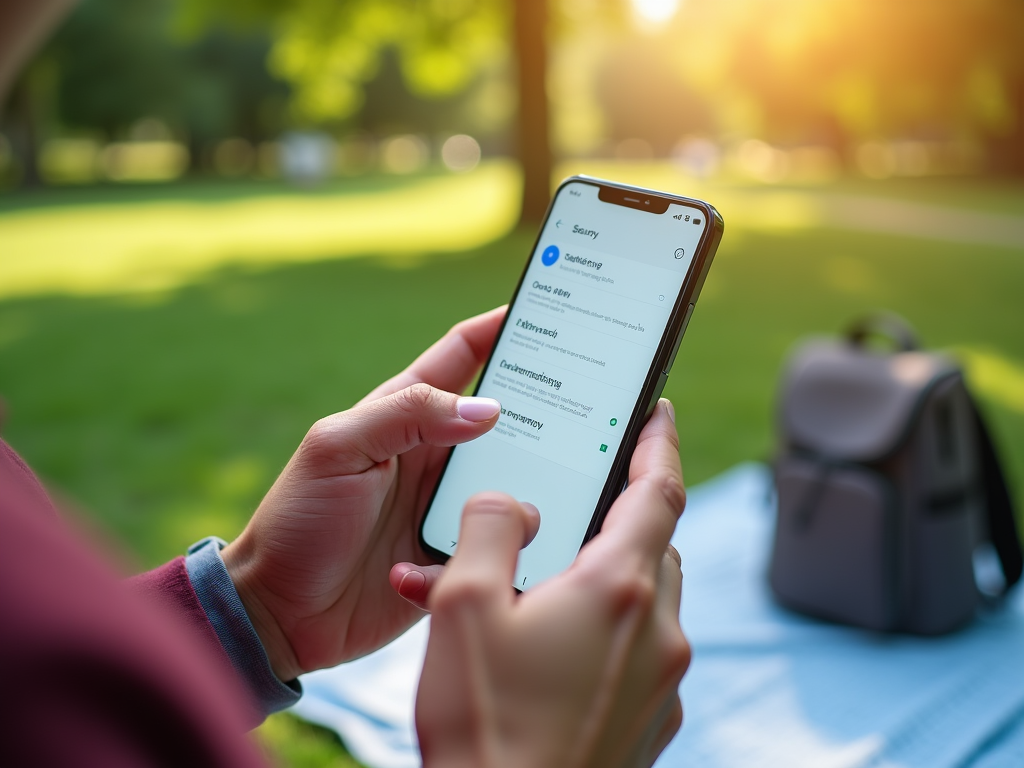
Enabling theft protection on your Android device offers a range of compelling advantages that can significantly reduce the repercussions of losing your phone. Here are some key benefits:
- Preventing unauthorized access: Unauthorized individuals will not easily access your personal data if you’ve activated theft protection.
- Increasing recovery chances: The ability to track your device enhances the likelihood of recovering it if it gets stolen.
- Peace of mind: Knowing that you can secure your information and your device allows for greater tranquility in your daily life.
| Feature | Description | Benefits |
|---|---|---|
| Remote Lock | Locks your phone remotely when reported lost. | Prevents unauthorized access. |
| Location Tracking | Uses GPS and the internet to show the phone’s location. | Helps locate the stolen device. |
| Remote Wipe | Erases all data from the device remotely. | Prevents sensitive information from being exposed. |
How to Enable Theft Protection on Your Android Phone
Now that you understand the benefits, let’s explore how to enable the theft protection feature on your Android phone step by step. The process is generally straightforward, and as long as you follow these steps, you should be good to go.
- Open Settings: Locate the gear icon on your home screen or app drawer to access your settings.
- Navigate to Security: Scroll down the menu and select “Security,” where most protective features are found.
- Locate Theft Protection: Look for “Find My Device” or “Theft Protection” within the security section.
- Enable the Feature: Toggle the switch to activate the theft protection feature and ensure it’s set up correctly.
Customizing Your Theft Protection Settings
Once you’ve successfully enabled theft protection, there’s potential for further refinement through customization. Tailoring these settings can enhance security and functionality according to your lifestyle. Consider the following recommended adjustments:
- Enable Location Sharing: Activate location services to facilitate accurate tracking.
- Set Up Remote Lock/Wipe: This allows you to swiftly lock or wipe your device in case of theft.
- Add Recovery Information: Enter your recovery email or phone number to facilitate easier retrieval when necessary.
Troubleshooting Common Issues
Despite the user-friendliness of the theft protection setup, users occasionally encounter hurdles during the process. Don’t be disheartened—addressing these issues is often straightforward:
- Feature Not Available: Make sure your device is updated to the latest version of Android; this often resolves availability issues.
- Location Services Disabled: Ensure that location services are enabled in your phone’s settings for optimal function.
Conclusion
In conclusion, enabling the theft protection feature on your Android phone is a vital step in securing not only your device but also your personal information. It’s not only about preventing theft; it’s about taking proactive measures that can assist in recovery while providing peace of mind wherever you go. By following the outlined procedures and customizing the settings to match your individual needs, you can enhance your security framework effectively. An updated device with enabled theft protection not only offers enhanced security features but also a robust response if your device is lost or stolen.
Frequently Asked Questions
- What is theft protection on Android? Theft protection is a security feature that helps locate, lock, or wipe your Android device if it is lost or stolen.
- Can theft protection work without location services? No, enabling location services is essential for accurate tracking of your device.
- What should I do if my device is stolen? Immediately use the Find My Device feature to locate, lock, or erase your device remotely.
- Is theft protection available on all Android devices? Most modern Android devices have this feature, but it’s advisable to check your specific model for availability.
- How can I recover my stolen device? Use the theft protection feature to track its location and follow the prompts to secure or erase your data.