5 Ways to Remove Password From PDF File on Mac or Windows
Dealing with password-protected PDF files can sometimes be a hassle, especially when you’ve forgotten the password or when a document requires frequent access. Whether you’re running on Mac or Windows, several tools and methods can help you effortlessly remove passwords from PDF files. Let’s explore these options in detail to make your PDF management easier and stress-free.
1. Using Adobe Acrobat Pro
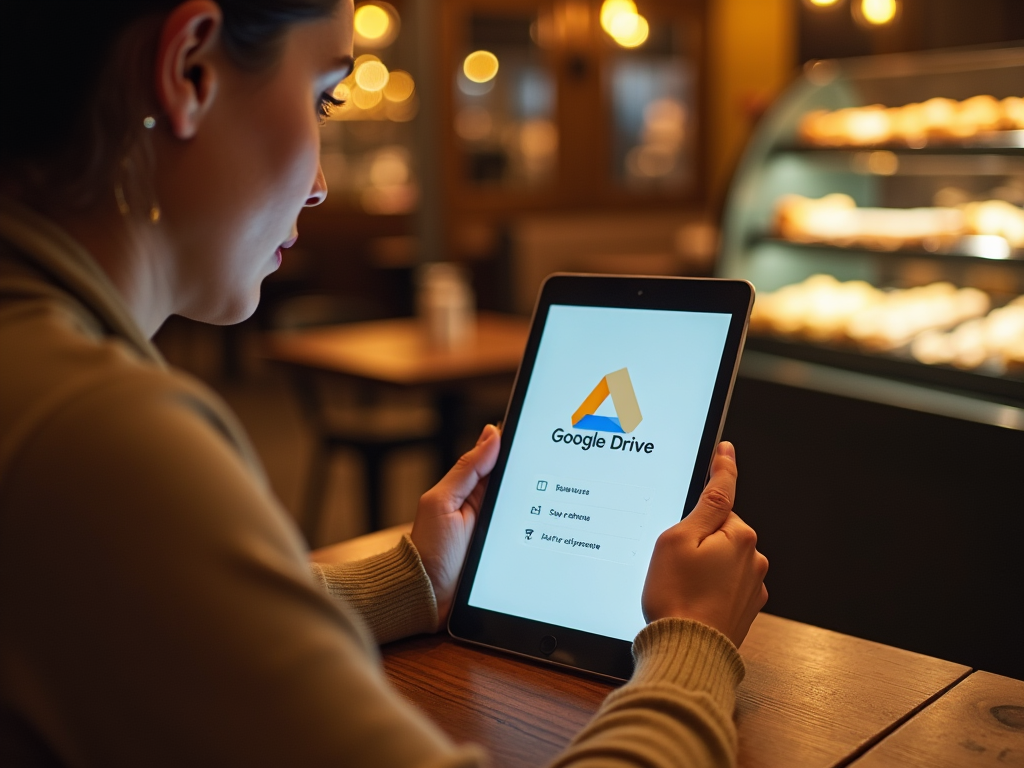
Adobe Acrobat Pro is one of the most reliable tools for manipulating PDF files, including removing passwords. After opening your PDF file in Adobe Acrobat Pro, you’ll need to enter the document’s password if prompted. Once open, go to the “File” tab and select “Properties.” Under the “Security” tab, set the “Security Method” dropdown to “No Security.” This effectively removes the password from your PDF. This method is straightforward but requires you to have a licensed version of Adobe Acrobat Pro, making it less ideal for those looking for a free solution.
2. Utilize a Third-Party PDF Unlocker
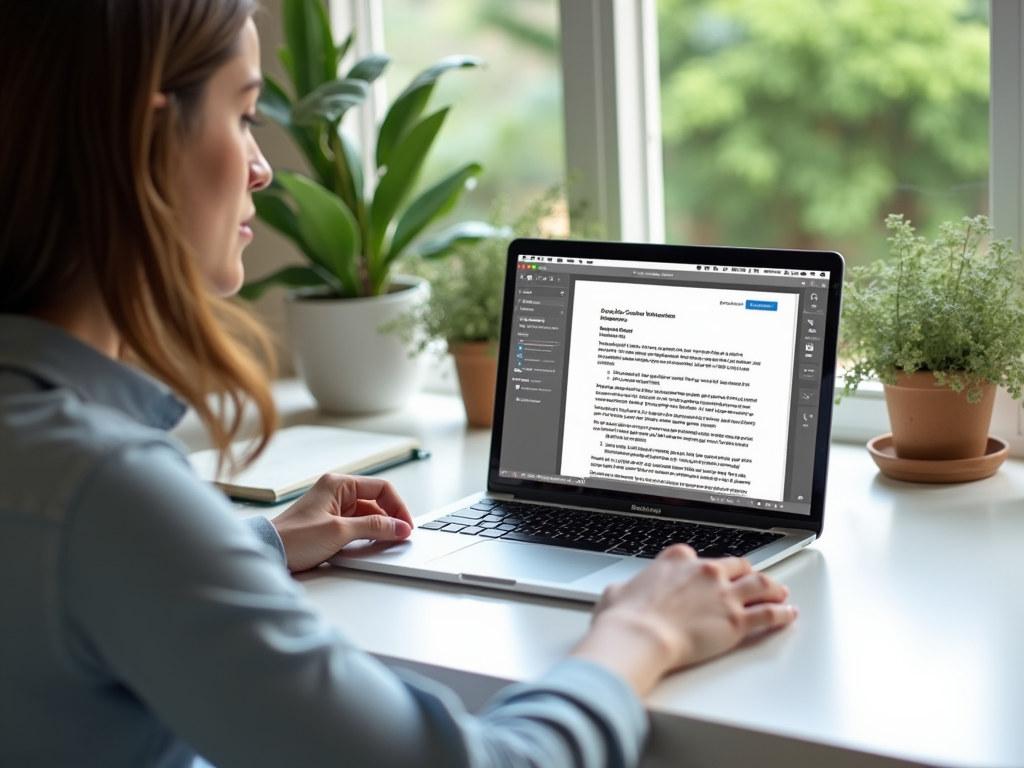
Numerous third-party PDF unlocker tools are available online for removing passwords. These tools offer various features and can be both free and paid. To use a third-party tool, you’ll typically upload the locked PDF, enter the existing password, and have the tool decrypt the document. Free tools like Smallpdf and PDF2Go are highly popular, offering quick and easy solutions without the need for software installations. Just be cautious with sensitive information, as you are entrusting it to an online service.
Google Drive is not just for storing files; it can also assist in unlocking PDFs. By uploading a protected PDF to Google Drive, you can open it with Google Docs. Opening with Google Docs automatically creates an unsecure PDF version you can download without the original password protection. This workaround leverages Google’s ability to handle PDFs in a manner that strips security settings. It’s an excellent free-way for people who need to remove PDF passwords quickly without additional software.
4. Use Preview on Mac
If you’re a Mac user, the Preview app can help you remove passwords from PDFs in a few straightforward steps. Open your password-protected PDF in Preview, and enter the password to view the content. Now, head to the “File” menu and choose “Export” or “Export as PDF.” In the dialogue box that appears, deselect the “Encrypt” option, and save the new file. The saved PDF will be free from any password lock, making it accessible whenever needed without additional authentication.
5. Command Prompt on Windows
For tech-savvy Windows users, employing Command Prompt to remove PDF passwords is another viable option. This method involves some scripting knowledge but is powerful and doesn’t require third-party software. First, you’ll need to download a command line tool that can process PDFs, such as qpdf. Once installed, run the command in Command Prompt: qpdf –decrypt –password=[old password] [inputfile.pdf] [outputfile.pdf]. Replace the placeholders with your file’s actual path and password. This tool decrypts the PDF directly on your computer, ensuring safety and privacy.
Conclusion
Removing a password from a PDF file doesn’t need to be an arduous task, whether you’re working with a Mac or Windows system. From the robust capabilities of Adobe Acrobat Pro to the simplicity of using Google Drive, the available methods cater to different needs and technical proficiencies. As you explore these five solutions—Adobe Acrobat Pro, third-party PDF unlockers, Google Drive, Preview on Mac, and Command Prompt on Windows—you’ll find one that fits your requirements, helping you manage your PDFs more efficiently.
Frequently Asked Questions
- Is it legal to remove a password from a PDF? It is legal to remove a password from a PDF only if you have the rights to access and modify the document. Unauthorized access and modification could be against the law.
- Do all third-party PDF unlockers require internet connection? No, not all third-party PDF unlockers require an internet connection. Some tools are downloadable and can run offline, though many free services are online.
- Can I use Adobe Reader to remove a password? No, Adobe Reader does not have the capabilities to remove passwords from PDFs, as it is primarily a PDF viewing tool.
- Are online PDF unlockers safe? While many online PDF unlockers are safe, caution is advised as you are uploading potentially sensitive information. Always use reputable sites and ensure data privacy policies are in place.
- Will removing a password affect the PDF content? No, removing a password will not affect the content. It only removes the security settings without altering the document’s content or layout.
